
They run on top of the host OS and that involves a greater performance hit. VMware Player / Workstation is a type 2 (hosted) hypervisor and so is VirtualBox. VMware is a company, not a product.
Vmware Vs Virtualbox Vs Hyper-V Software Side Hyper
VirtualBox using this comparison chart. Popularity of virtualization technology is attributable to the long list of benefits it provides, including flexibility, cost-efficiency, on-demand scalability, reliability, and portability.Compare Oracle VM vs. Compare price, features, and reviews of the software side Hyper-V vs VMware: Which One to Choose Virtualization has long since become a significant part of modern-day businesses. VirtualBox using this comparison chart.

VirtualBox - VT-x is not available (VERR_VMX_NO_VMX)In the case of VirtualBox, you will not be able to start virtual machines anymore, because you will always receive this error : VT-x is not available (VERR_VMX_NO_VMX).Note : if you get this error, while Hyper-V is not installed, check that processor virtualization is enabled in the BIOS of your motherboard.1.2. VMware Workstation - Device/Credential Guard are not compatible1. VirtualBox - VT-x is not available (VERR_VMX_NO_VMX)
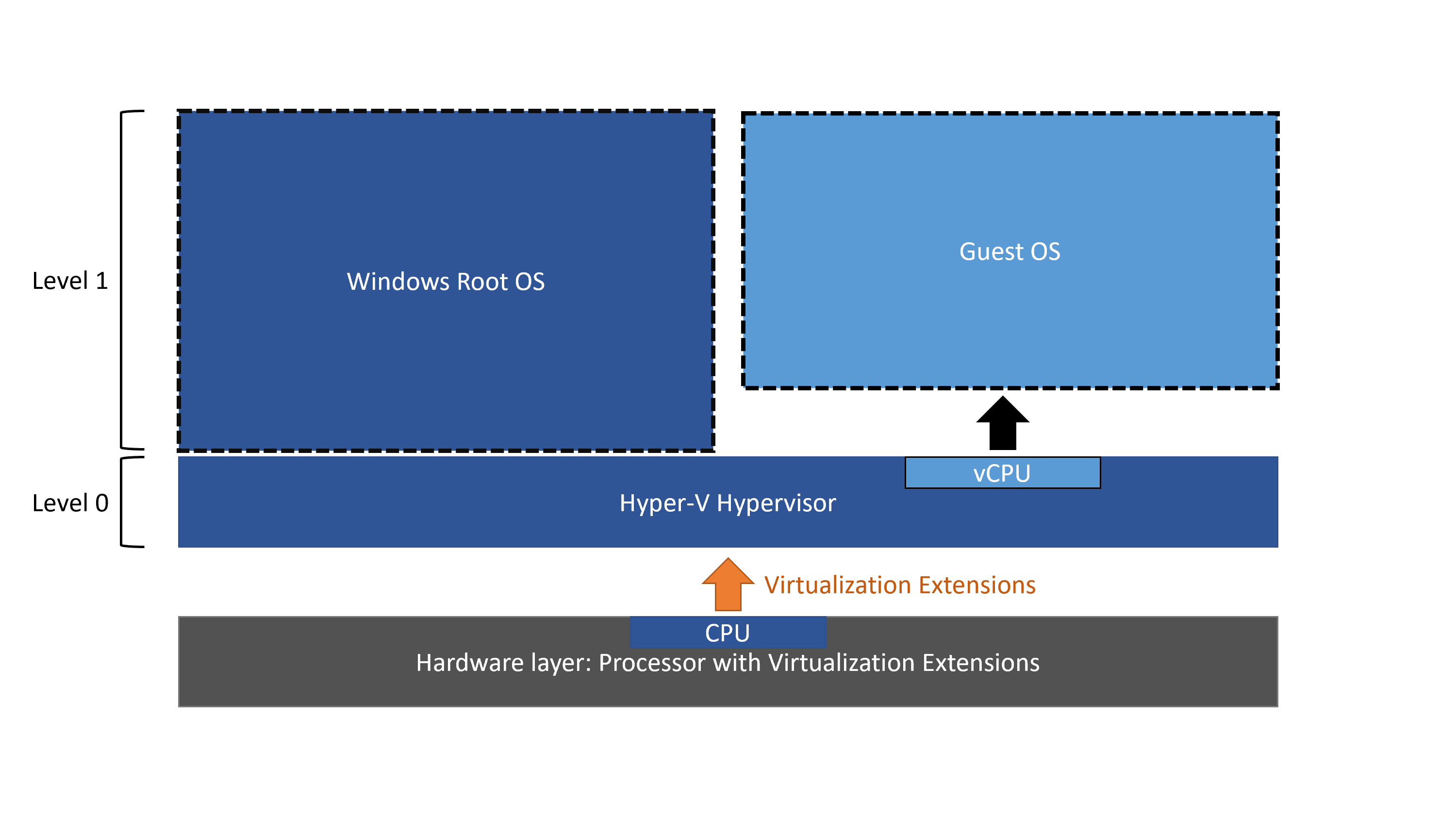
(Default: 30 seconds)In the top list, you can choose which option to use by default (according to your needs).When you start Windows with the "Without Hyper-V" startup option, you will still be able to access the Hyper-V Manager.However, no virtual machine can start on this hypervisor because it's disabled.Since Hyper-V hypervisor is disabled, other virtualization software will work properly.As you can see, our VirtualBox virtual machine is working again.As well as the one under VMware Workstation.If you don't use Hyper-V, you can simply uninstall it from the Windows features.To do this, go to the Control Panel -> Programs: Uninstall a program.Then, click on "Turn Windows features on or off" and uncheck the "Hyper-V" box.Windows will search for the required files.During the reboot, Windows will configure the required features.Once back in Windows, you will see that the Hyper-V Manager will be gone and that your VirtualBox or VMware Workstation virtual machines will work again without problems.Optional : if you had used our trick (the multi-boot) before uninstalling Hyper-V, don't forget to delete the "Without Hyper-V" startup option created previously since it has become useless.To do this, run a command prompt as an administrator and use this command :Thanks to this command, you will be able to recover the identifier of this startup option.Then, simply delete it with the following command.Note : replace "BOOT_OPTION_ID" by the identifier displayed by the previous command. Without Hyper-V : the Hyper-V hypervisor will be disabledWhen you start your computer, you will have the choice between "Windows 8" and "Without Hyper-V".To easily choose which boot option to use by default, you can go through : Control Panel -> System and Security -> System -> Advanced system settings.In the "Advanced" tab, click the "Settings" button in the "Startup and Recovery" section.Here, you can choose how long the list of available startup options should be displayed. Windows 8 : the Hyper-V hypervisor will be set to start automatically or create a multi-boot to be able to choose if you want to start Windows with the support of Hyper-V or notBy default, this is what the boot configuration of Windows looks like.To display it, start a command prompt as an administrator and type this command :To begin, create a copy of the default boot entry using the command below.Note : this will create a new boot option named "Without Hyper-V".Batch bcdedit /copy hypervisorlaunchtype offPlain Text The operation completed successfully.To verify that the Windows boot configuration is good, use this command again :As you can see in the picture below, we now have 2 boot options :


 0 kommentar(er)
0 kommentar(er)
